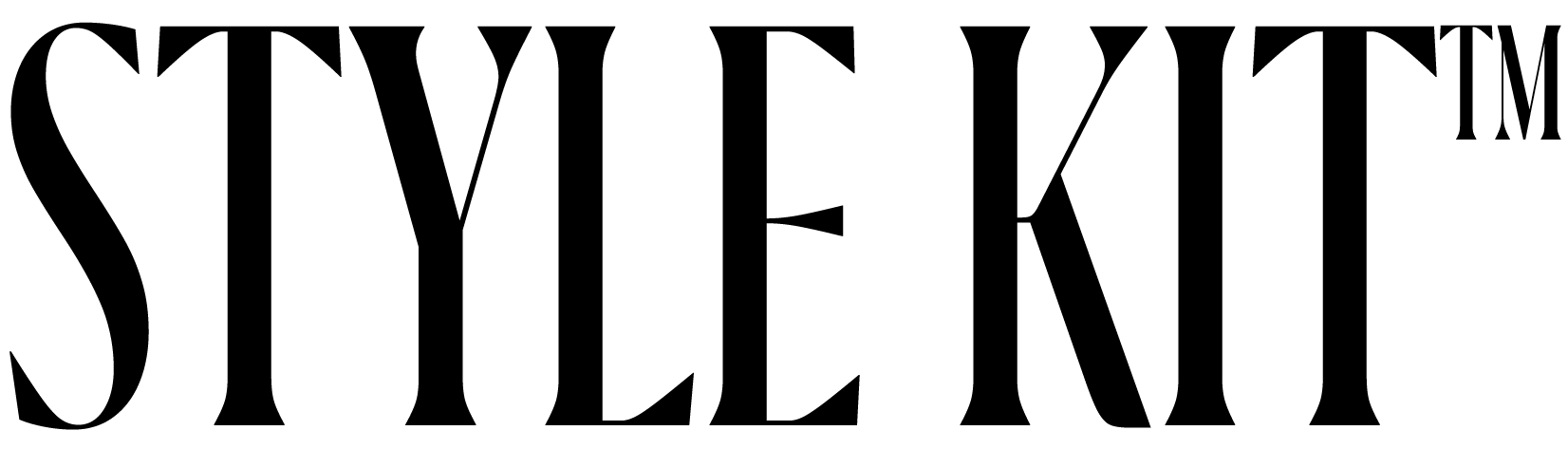How to Install Dynamic Wallpaper for iPad
Once you have decided on a theme from the ScreenKit app, download and save your chosen wallpaper to your “Photos” app on your iPhone.
Below are step-by-step instructions to apply your aesthetic wallpaper.
ONE
Step One
Download all images to your device. Go to the Photos. Create a new folder. Create subfolder with time-name and put time-appropriate file. Repeat with all wallpaper files.
TWO
Step Two
Go to shortcuts. Create new shortcut. Add action. Search ‘Find Photos’ and select them.
THREE
Step Three
Add filter and select 01 folder. Sort by random. Set limit with one element. Add action.
FOUR
Step Four
Search ‘Set Wallpaper’ and select them. View option and disable preview. Set name according to time. Repeat for all shortcuts and wallpapers.
FIVE
Step Five
Go to Automation tab. Create new Automation. Chose ‘Time of Day’. Specify the time. Add action ‘Run Shortcuts’. Select the already created shortcut for the created time. Next and disable Ask Before Running.
Repeat for all shortcuts and wallpapers.
SIX
Step Six
Open Setting. Open Screen Time. See All Activity. Select Shortcuts. Disable all notifications. Enjoy new Dynamic Wallpaper on your iPhone!
Detailed Guide on How to Set Wallpaper on iPad
Loading images and splitting by folder
- 1. Download all images to your device
- 2. Go to the Photos
- 3. Create a new folder with name ‘DW’
- 4. Create subfolder with name ’01’ and put 1.jpg here
- 5. Create subfolder with name ’04’ and put 2.jpg
- 6. Create subfolder with name ’06’ and put 3.jpg
- 7. Create subfolder with name ’07’ and put 4.jpg
- 8. Create subfolder with name ’09’ and put 5.jpg
- 9. Create subfolder with name ’10’ and put 6.jpg
- 10. Create subfolder with name ’13’ and put 7.jpg
- 11. Create subfolder with name ’16’ and put 8.jpg
- 12. Create subfolder with name ’19’ and put 9.jpg
- 13. Create subfolder with name ’22’ and put 10.jpg
Creating base shortcuts
- 1. Go to shortcuts
- 2. Create new shortcut
- 3. Add action
- 4. Search ‘Find Photos’ and select them
- 5. Add filter and select ’01’ folder
- 6. Sort by random
- 7. Set limit with one element
- 8. Add action
- 9. Search ‘Set Wallpaper’ and select them
- 10. View option and disable preview
- 11. Set name ’01’
Duplicate shortcuts for other images Second time (04:00)
Second time (04:00)
- 1. Duplicate 01 shortcut
- 2. Change folder to ’04’ in option ‘Find Photos’ action
- 3. Change shortcut name to ’04’
Third time (06:00)
- 1. Duplicate 04 shortcut
- 2. Change folder to ’06’ in option ‘Find Photos’ action
- 3. Change shortcut name to ’06’
Fourth time (07:00)
- 1. Duplicate 06 shortcut
- 2. Change folder to ’07’ in option ‘Find Photos’ action
- 3. Change shortcut name to ’07’
Fifth time (09:00)
- 1. Duplicate 07 shortcut
- 2. Change folder to ’09’ in option ‘Find Photos’ action
- 3. Change shortcut name to ’09’
Sixth time (10:00)
- 1. Duplicate 09 shortcut
- 2. Change folder to ’10’ in option ‘Find Photos’ action
- 3. Change shortcut name to ’10’
Seventh time (13:00)
- 1. Duplicate 10 shortcut
- 2. Change folder to ’13’ in option ‘Find Photos’ action
- 3. Change shortcut name to ’13’
Eighth time (16:00)
- 1. Duplicate 13 shortcut
- 2. Change folder to ’16’ in option ‘Find Photos’ action
- 3. Change shortcut name to ’16’
Ninth time (19:00)
- 1. Duplicate 16 shortcut
- 2. Change folder to ’19’ in option ‘Find Photos’ action
- 3. Change shortcut name to ’19’
Tenth time (22:00)
- 1. Duplicate 19 shortcut
- 2. Change folder to ’22’ in option ‘Find Photos’ action
- 3. Change shortcut name to ’22’
Setting automatic wallpaper change
First time (01:00)
- 1. Go to Automation tab
- 2. Create new Automation 3. Chose ‘Time of Day’
- 4. Specify time 01:00
- 5. Add action ‘Run Shortcuts’
- 6. Select the already created shortcut ’01’ 7
- . Next and disable Ask Before Running
Second time (04:00)
- 1. Create new Automation
- 2. Chose ‘Time of Day’
- 3. Specify time 04:00
- 4. Add action ‘Run Shortcuts’
- 5. Select the already created shortcut ’04’
- 6. Next and disable Ask Before Running
Third time (06:00)
- 1. Create new Automation
- 2. Chose ‘Time of Day’
- 3. Specify time 06:00
- 4. Add action ‘Run Shortcuts’
- 5. Select the already created shortcut ’06’
- 6. Next and disable Ask Before Running
Fourth time (07:00)
- 1. Create new Automation
- 2. Chose ‘Time of Day’
- 3. Specify time 07:00
- 4. Add action ‘Run Shortcuts’
- 5. Select the already created shortcut ’07’
- 6. Next and disable Ask Before Running
Fifth time (09:00)
- 1. Create new Automation
- 2. Chose ‘Time of Day’
- 3. Specify time 09:00
- 4. Add action ‘Run Shortcuts’
- 5. Select the already created shortcut ’09’
- 6. Next and disable Ask Before Running
Sixth time (10:00)
- 1. Create new Automation
- 2. Chose ‘Time of Day’
- 3. Specify time 10:00
- 4. Add action ‘Run Shortcuts’
- 5. Select the already created shortcut ’10’
- 6. Next and disable Ask Before Running
Seventh time (13:00)
- 1. Create new Automation
- 2. Chose ‘Time of Day’
- 3. Specify time 13:00
- 4. Add action ‘Run Shortcuts’
- 5. Select the already created shortcut ’13’
- 6. Next and disable Ask Before Running
Eighth time (16:00)
- 1. Create new Automation
- 2. Chose ‘Time of Day’
- 3. Specify time 16:00
- 4. Add action ‘Run Shortcuts’
- 5. Select the already created shortcut ’16’
- 6. Next and disable Ask Before Running
Ninth time (19:00)
- 1. Create new Automation
- 2. Chose ‘Time of Day’
- 3. Specify time 19:00
- 4. Add action ‘Run Shortcuts’
- 5. Select the already created shortcut ’19’
- 6. Next and disable Ask Before Running
Tenth time (22:00)
- 1. Create new Automation
- 2. Chose ‘Time of Day’
- 3. Specify time 22:00
- 4. Add action ‘Run Shortcuts’
- 5. Select the already created shortcut ’22’
- 6. Next and disable Ask Before Running
Setting automatic wallpaper change
- 1. Close Shortcuts and open Setting
- 2. Open Screen Time
- 3. See All Activity
- 4. Select Shortcuts
- 5. Disable all notifications