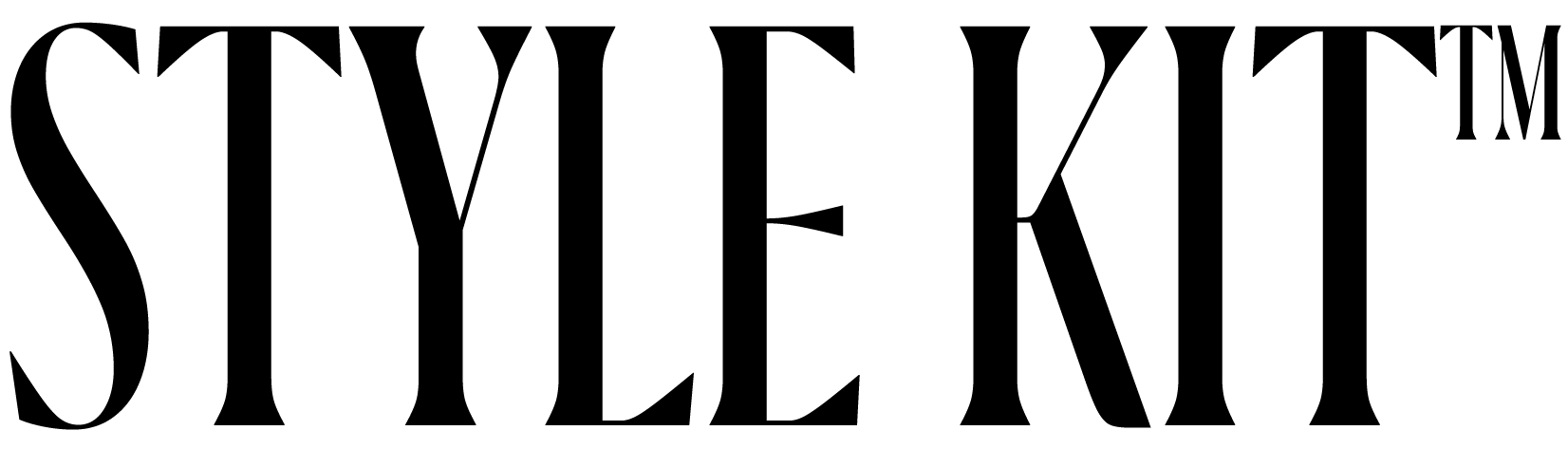Change Your Folders on Mac
Below are step-by-step instructions to apply your aesthetic wallpaper.
ONE
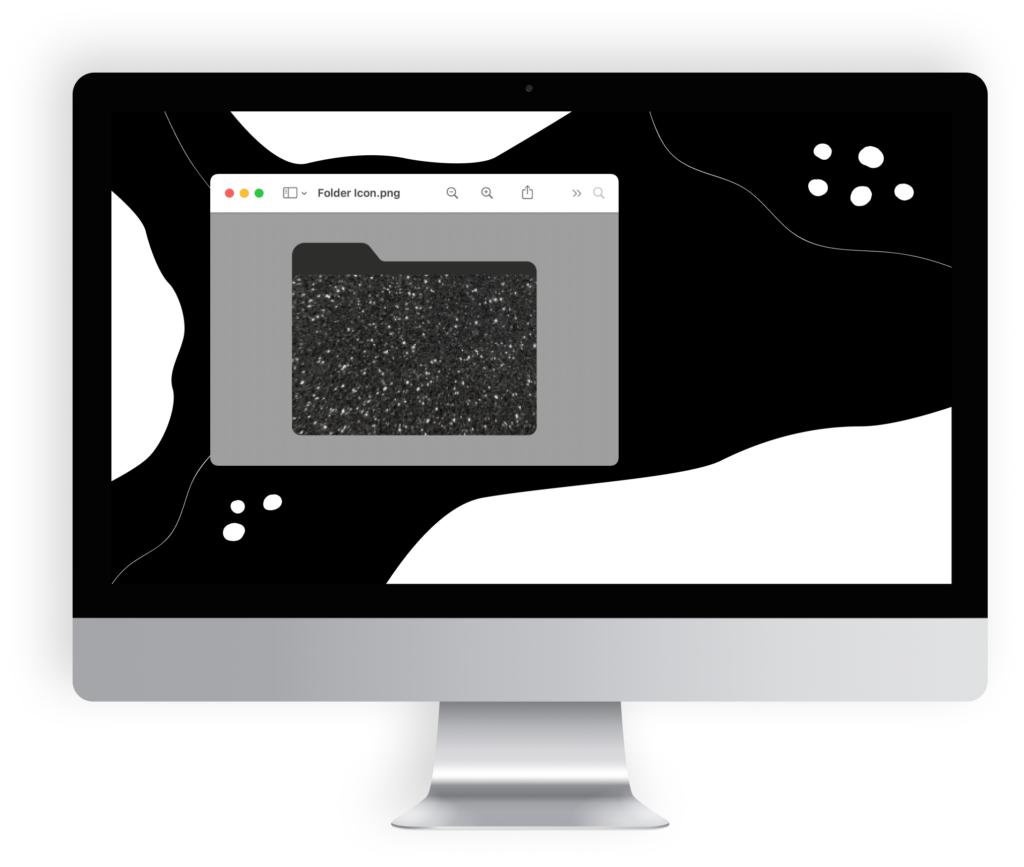
Step One
On your Mac, copy the new folder icon you want to use to the Clipboard. One way to do this is to double-click the new folder image file, which opens it in the Preview app, then choose Edit > Copy.
TWO
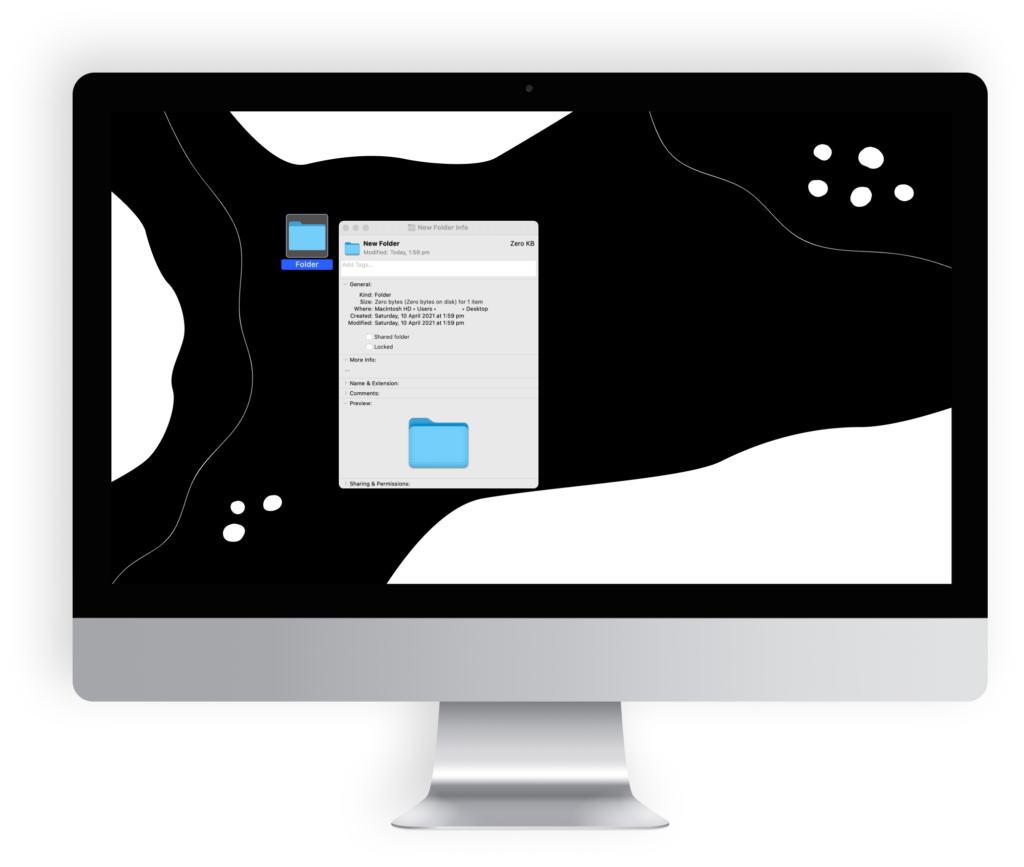
Step Two
Select the file or folder whose icon you want to replace, then choose File > Get Info.
THREE
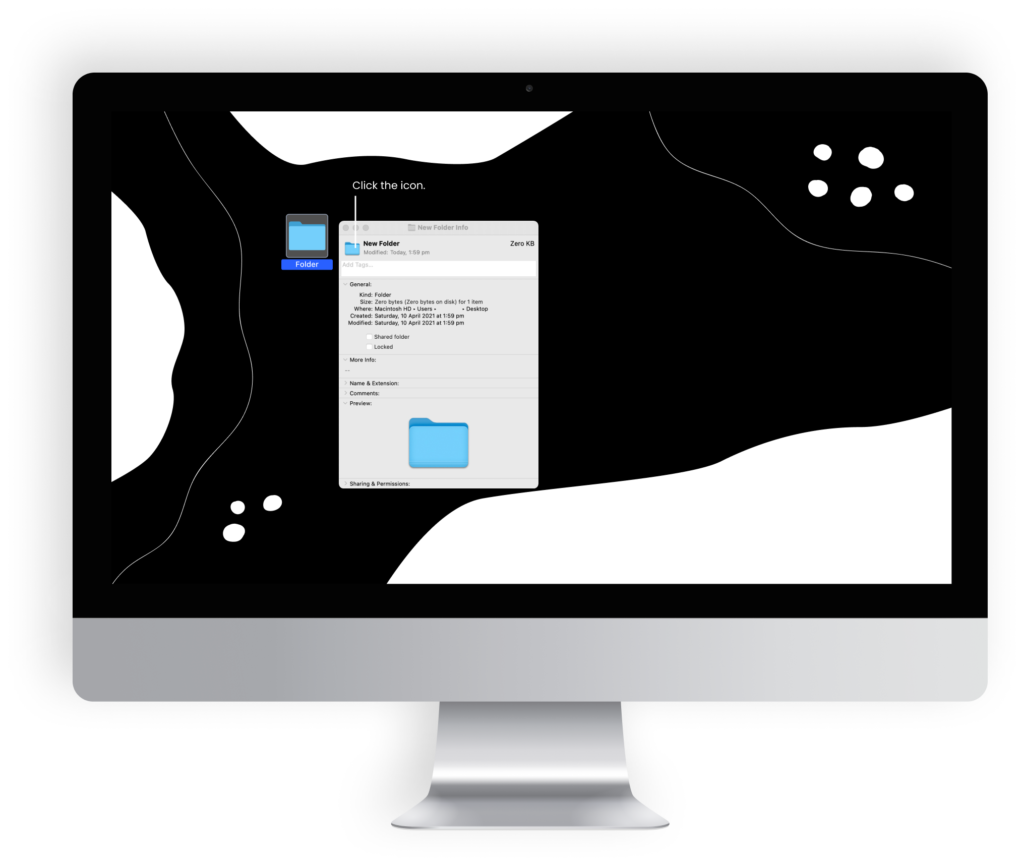
Step Three
At the top of the Info window click the icon.
FOUR
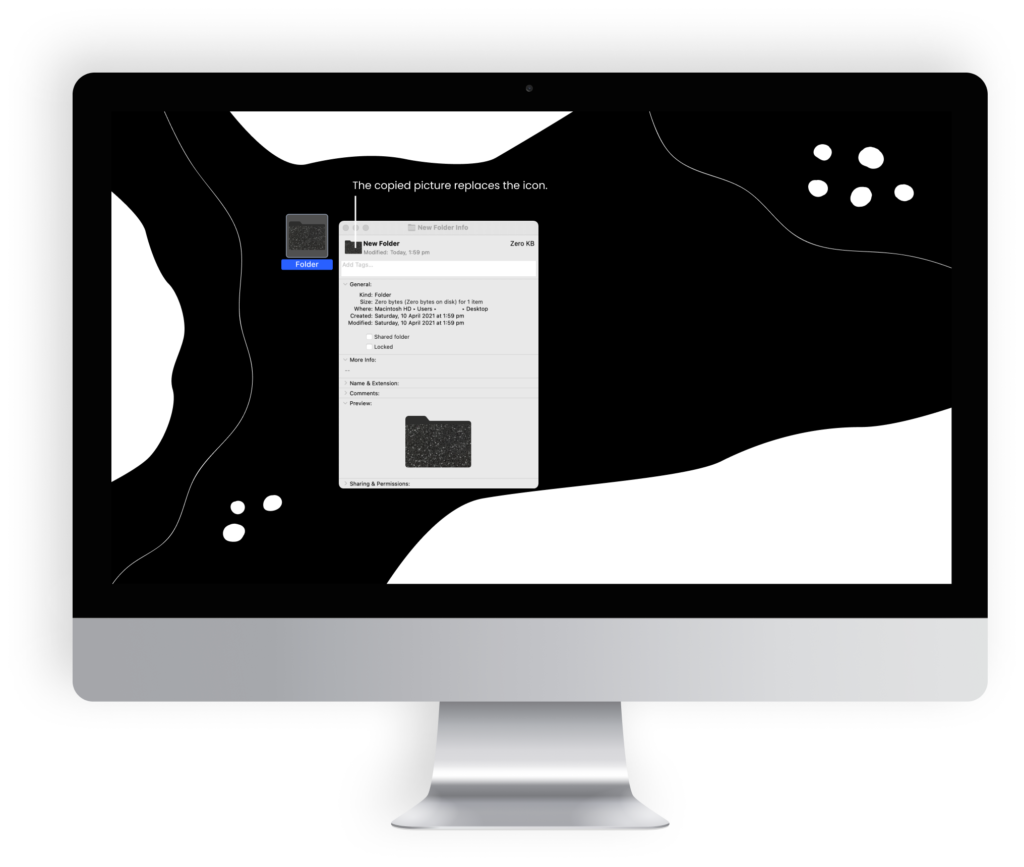
Step Four
Choose Edit > Paste.
If Edit > Paste isn’t available make sure you click the icon at the top of the Info window. After you paste, if you see a generic JPEG or PNG image instead of your own picture make sure you choose Edit > Copy before pasting.
To restore the original icon for an item:
1. On your Mac, select the file or folder, then choose File > Get Info.
2.At the top of the Info window, select the custom icon, then choose Edit > Cut.
If this does not work, please contact us. We will be happy to provide further assistance via our email support. Our email is [email protected]