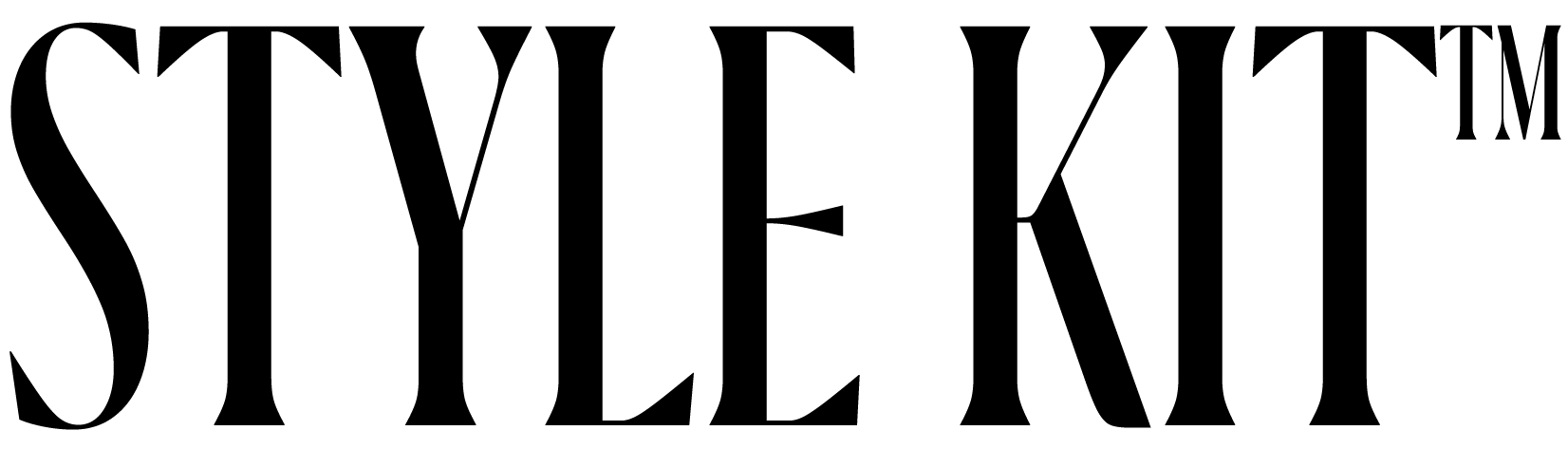Colossians 3:15: “And let the peace of God rule in your hearts, to the which also ye are called in one body; and be ye thankful.”
Here, believers are instructed to let the peace of Christ govern their hearts and to cultivate a heart of gratitude.
Each and every day, we dedicate ourselves to pushing the boundaries of innovation, utilizing our skills to offer a wide range of designs, including our Style Kit themes and other valuable applications. However, it is essential to recognize that our talents and wisdom come from a higher power, Almighty God.
Allow us to present Style Kit, an all-encompassing application that allows you to create aesthetic folder icons and designs for your Macbook, giving your wallpaper a fresh and vibrant look.
If you’re looking to personalize your MacBook experience and give it a fresh new look, one way to do so is by changing the icons. With the help of an app called Style Kit, you can easily customize the icons on your MacBook to reflect your unique style and preferences. In this article, we will provide a step-by-step guide on how to change MacBook icons using Style Kit, allowing you to transform the appearance of your device to suit your taste.
Here’s how 🤓:
- Install Style Kit
The first step is to download and install Style Kit on your MacBook. You can find Style Kit on the Mac App Store or from the developer’s website. Once downloaded, follow the on-screen instructions to install the app on your MacBook.
- Launch Style Kit
After installation, locate the Style Kit in your Applications folder or Launchpad and launch the app. You will be greeted with a user-friendly interface that provides various customization options.
- Choose Icon Sets
Style Kit offers a wide range of pre-designed icon sets to choose from. Browse through the available options and select the one that appeals to you the most. These icon sets cover different themes and styles, allowing you to find the perfect look for your MacBook.
- Select Icons to Change
Once you’ve chosen an icon set, Style Kit will display a list of applications and system icons that you can customize. Browse through the list and select the icons you wish to change. You can select individual icons or choose to change all the icons in a particular category.
- Customize Icons
After selecting the icons, Style Kit provides a preview of the new icons alongside the existing ones. Here, you have the option to further customize the icons by adjusting the size, color, or style. Take your time to experiment with different settings until you achieve the desired look.
- Apply Icon Changes
Once you’re satisfied with your customizations, click on the “Apply” button to change the selected icons. Style Kit will replace the default icons with the ones you’ve chosen, instantly transforming the appearance of your MacBook.
- Enjoy the New Look
Congratulations! You have successfully changed the icons on your MacBook using Style Kit. Take a moment to explore your device and appreciate the refreshed aesthetic. The new icons will now appear on your desktop, in the Dock, and in the Finder, giving your MacBook a personalized touch.
- Revert to Default Icons (Optional)
If you ever wish to revert to the default icons or make further changes, Style Kit provides an option to restore the original icons. Simply launch the app, select the icons you want to revert, and click on the “Restore” button to switch back to the default icons.
Changing MacBook icons using Style Kit is a simple and effective way to personalize your device and give it a unique look. By following the step-by-step guide provided in this article, you can easily install Style Kit, choose icon sets, customize the icons, and apply the changes to transform the appearance of your MacBook. Embrace your creativity and make your MacBook truly yours by customizing the icons with Style Kit. Enjoy the new look and make your device a reflection of your personal style and preferences. 🌟😊🎉
Check out other aesthetic designs from Style Kit!
❤️ Don’t forget to follow us on Instagram and Twitter for more updates! ❤️
Just remember that you are fearfully and wonderfully made & God loves you. Trust in the Lord Jesus Christ!
If you have not yet given your life to Jesus, here’s a prayer that will help you devote yourself to God.
Dear God, I come before you today with a humble heart and surrender my life to you. I believe that Jesus Christ is the only Son of God and was born free of sin, died on the cross as a payment for my sins, and rose three days later. Today I invite Jesus Christ as my personal Lord and Saviour. By faith I receive your free gift of salvation and eternal life because of the holy sacrifice of Jesus Christ. God, today I repent and turn from my old way of life. Lord Jesus Christ, please come into my heart by Your Holy Spirit. God I thank you for your love and calling me your own. In Jesus Name, Amen.