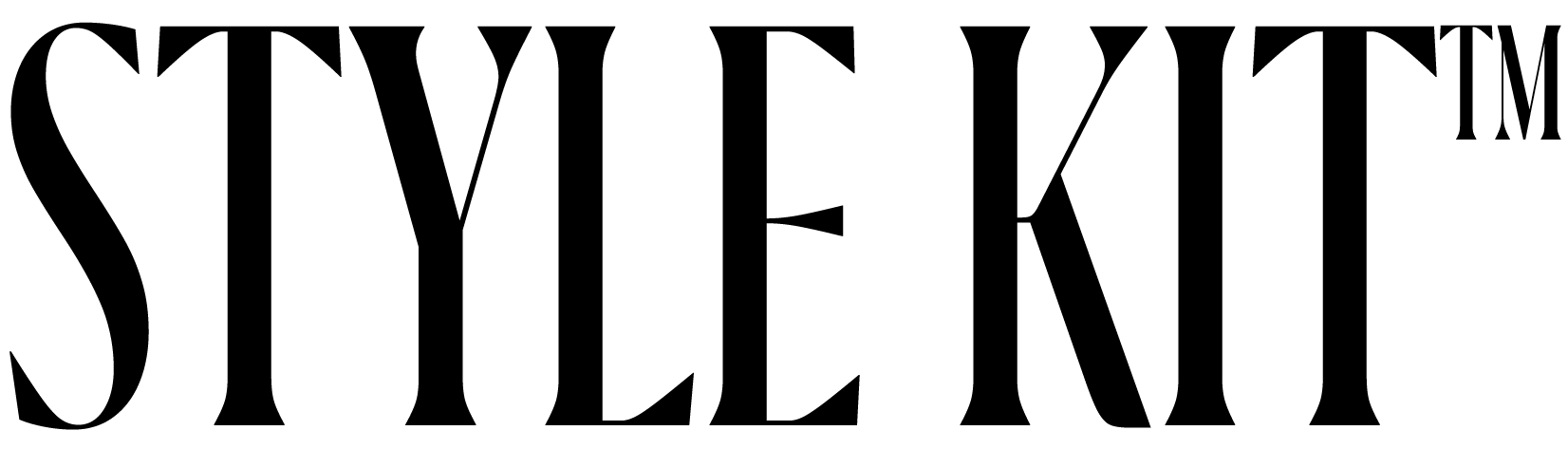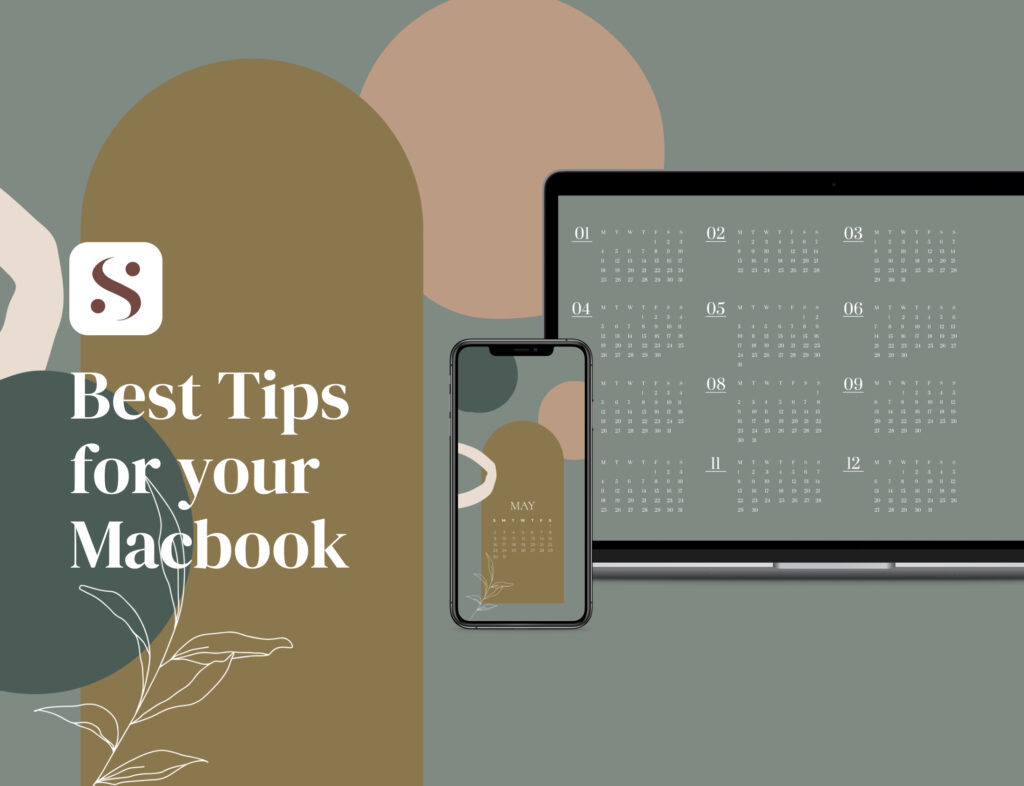Have you ever wondered how you can personalize your MacBook homescreen’s appearance? Or have you always wanted to upgrade your MacBook aesthetics but have no idea how to get this done? Remember, there can be a lot of things to take in if you are a new user so it helps to take things one step at a time. Here are some tips that will help you start with your awesome journey towards having a personalized MacBook, so keep scrolling if this interests you.
- SELECT YOUR THEME AND COLOR SCHEME
When it comes to customizing your homescreen, choosing the color scheme that fits your preferences can help you picture out the total outcome of your design. If you are having second thoughts on what theme or color should your MacBook’s home screen be sporting, here is a quick tip: you can always start by having seasons as your theme. If you’re into the sunshine and flowers of summer, you can go for green and yellow colors, or if autumn is your thing, going for reds and oranges will be far more suitable.
Other very popular color schemes that you can use to create your ultimate MacBook aesthetic are the following:
- The classic black and white scheme. This classic combination can never look bad with any designs and images. This combination is also for a MacBook minimalist homescreen.
- Pastel Colors. These colors stimulate a relaxing and soothing feeling as they exude softness. You can go for these shades if you want to have a more calming tone.
- Neutral Shade. Neutral shades offer serenity and class.
- Bright and Enigmatic Hues. Using bright colors can help you give a lively kind of vibe.
Now, if you are looking to create your own color scheme, it would not hurt to learn a little bit about Color Theory. Color Theory can be quite a complicated subject, but when it comes to making color schemes, you need to look no further beyond looking at the color wheel. Grouping together colors of the same hue — say, orange with red-orange and yellow — make for nice monotones while partnering analogous colors (colors that are opposite of each other) can help you come up with interesting contrasting combos.
You can go quite far with colors when it comes to customizing your home screen. Many times, a good color combination can look a lot better than having a deeply customized theme. Experiment with combinations, mix and match, or simply go wild. Who knows what great color scheme your artistic side can come up with?
- CHOOSE A QUIRKY BACKGROUND
When you are done choosing your theme and color scheme, the next step you need to do is choose your desired background. It would look nicer if the background you’ll be choosing matches the theme and color scheme you’ve chosen prior.
You can create your style by changing your default wallpaper into a design that you want. To change your wallpaper, go to General > Desktop & Screen Saver > Desktop. You can opt for default images provided in your MacBook or you can use any other image that you want to show up in your background. There are numerous images available in the MacBook themes, but if you want something different you can simply upload an image from your Photos library that you like the most.
When setting your background, make sure to use Hot Corners, a macOS system feature that allows you to use the four corners of your homescreen. It helps your background become a lot more visible.
However, if you are the type of person who regularly changes their wallpaper, the MacBook has a special feature that will help you to automatically change the background every hour, day, or anytime you want. If you are using this feature, we suggest that you choose images that complement each other or match your preferred MacBook aesthetics.
Another special feature that you would probably like to try out is the interactive wallpaper. You can add a variety of interactive elements and information to this wallpaper. You can download one online or get it from apps that offer interactive wallpapers. This is a great way to bring life to your otherwise static MacBook homescreen.
- CUSTOMIZE YOUR ICONS
Did you know that aside from being able to customize your background, you can also update your icons to make MacBook organization a bit more pleasant? The latest updates simply made this possible. You can change your homescreen icons with those from the MacBook folder or icons that you have downloaded from the Internet. You can even create your own custom icons if you have the right graphic design or icon creator tools on hand.
Incorporating your icons into the theme, color scheme, and background design can be a little tough because you need to see to it that it fits perfectly well with your preferred style. In any case, it helps that you have a lot of options to choose from, especially since you can practically use any image in your Photos library.
You can change a folder or file’s icon through the following steps:
- Copy the photo that you want to use as an icon.
- Open the folder or file whose icon you want to replace, and then click File > Get Info
- In the Info dialog, click the icon, then select Edit > Paste.
That’s it! You now have a new icon for your file or folder.
Now if you are looking for a great theme for your icons, here are some that you should look up and see if you can replicate in your device:
- Boho Design
- Minimalist
- Coastal
- Rustic
- Retro
- Classic
- Futuristic
Custom icons add yet another layer of depth to your homescreen personalization. Many see it as one of the best things to come from the recent updates, and it is not hard to see why.
- GET A UNIQUE SCREENSAVER
Back in the old days, screensavers were used to protect good old cathode ray tube monitors from damage due to prolonged use. Nowadays, they are just pretty things to look at and can add a layer of security to your MacBook to boot.
To add a screensaver to your device, do the following:
- Open the Apple menu > System Preferences > Desktop & Screen Saver > Screen Saver.
- Click the “Show screen saver after” then select the amount of time that your MacBook has to be idle before the screensaver appears.
- Click on a screensaver of your choice, and then update the appropriate settings. The Source setting allows you to choose any of your photos as a screensaver. Shuffle slide order, meanwhile, lets you choose the order that your photos show in the screensaver. Lastly, Screen saver options lets you set a variety of settings including color and speed, among others.
Tip: set a Hot Corner shortcut so you may be able to start your screensaver whenever you want it to show up.
Your MacBook is your own personal device, and it makes sense that you customize it as you see fit. A little customization will make it a lot more special, as it will practically be reflecting your personality or a part thereof.
Watch out for our next blog to discover different aesthetics for your MacBook desktop and folders.
FREE DOWNLOAD STYLE KIT APP HERE
Follow us on Instagram