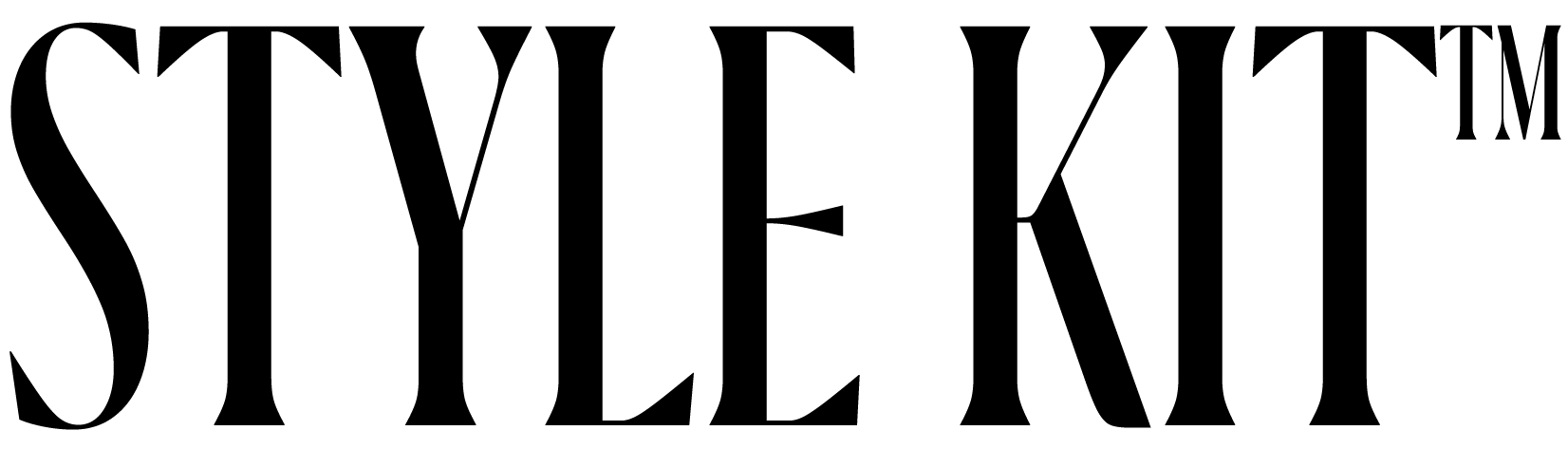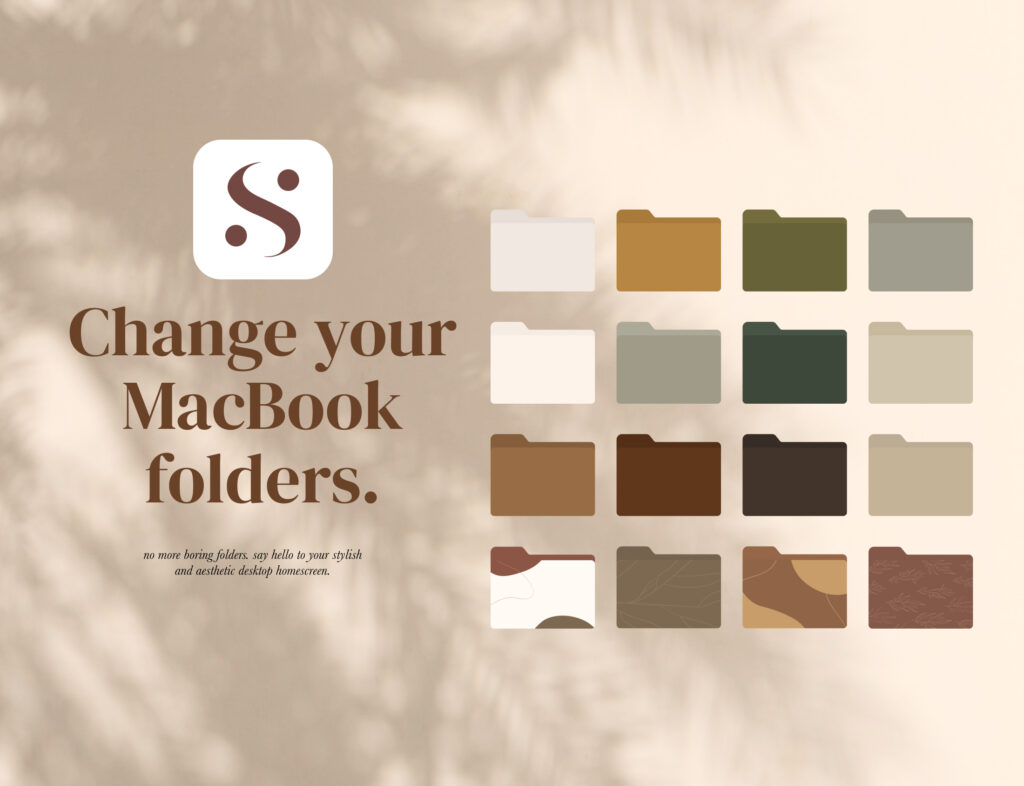If you like the magic of iOS 14 in personalizing iPhone and iPad, your Macbook could use some of that spark too!
We feel you. Personalizing your iPhone and iPad devices is a fun and adventurous experience. But have you ever thought of changing the icons in your Macbook folders too? If you think this is impossible because of the typical Windows settings, well, Apple wants to say something: It is possible!
You might be confused about how the steps can be so different from Windows. No worries, mate! Your Macbook has a different, sophisticated, and flexible operating system from Apple. For such instances, icons and folders of Macbook users often have exhaustive styles and unaesthetic appearance. Most of the time, they are too congested. There are times that you do not even know where some of your folders are!
If you have felt that excruciating mood of disorganized and unaesthetic folders, minimalizing the home screen is the best step. To allow yourself to be minimal is to love spaces to clear your mind. Minimalism is not just all about elegant photos from Pinterest. It is also about how you apply it to your lifestyle. And of course, your Macbook is not an exception.
Here are super easy steps for your minimalist or aesthetic dream folders
Buddy, change your folders based on your space, colors, and style taste! Users like you are yearning for non-generic folders. Maybe you want to get rid of that usual color blue folders and own them by changing the shape, texture, and colors. We assure you that these simple methods will help you to achieve and rock your goals!
Ready, set, select
First, you must have a picture with a Portable Graphics Format (.png). Those pictures have a transparency layer of 24-bit. PNG images are uncompressed and flat photos, so the quality is not a problem. In selecting PNG images, it can be overwhelming; there are tons of aesthetic styles just for your vibe!
You can just hit up Google and type out the picture that you want. You can either choose images with a .png (for example tulip.png or tulip transparent) or convert them. Whichever picture will show up in your mind, do not hesitate to select it!
Gather the folks
Next, you should make sure that you have them in one folder so that you won’t have any trouble finding and sorting them. Then, you should go into that folder and choose the picture that you want to replace the folder icon with.
Whoops, command
Now, these next steps are important. You will now click COMMAND + A to ‘select all and then click COMMAND + C to ‘copy’ the photo. You can double-check just to be sure!
After this, double-click the folder that you want to change the icon. Click show information, to see the icon folder in the upper left corner. Select that icon to access. Tick the edit button in the header bar that will enable you to click COMMAND + V which is ‘paste’.
Viola! your icon is personalized just the way you want them. You may repeat the process for every icon you wish to customize.
A pro-tip: never forget to do the basic steps! Always remember to double-check the image with the .png. Were you able to select your favorite image? How about our magic command C? Make sure that you have copied the items correctly. Selecting your prospect wallpapers with their PNG format and using Command Copy-Paste are solid steps that you have to take note of.
If you want to change your Macbook Icons with Apple Icon Image Format (ICNS), here it is. Just a heads up: this is a slightly different process, but you will enjoy it!
The magic step
You must right-click or CTRL + CLICK the folder you like to change. Select show information. When you are done, you will now see the folder icon that you wish to modify. Keep this show info open; let it chill while waiting for its new style!
Select your prospect
Now, in the downloads folder, select an icon you want to use. You may find a bunch of icons in the folder named Mac. Those are the icons that are installed, downloaded, or even pre-used clips for you to know and distinguish toggles. To proceed, you may select a generic folder that can be found on your desktop.
It’s all about dragging
One good thing about managing multiple images on your MacBook is you just have to drag an icon the Show info window. Next, place it over the folder icon in the upper left corner. And voila! your icon has changed.
Whatever method you prefer, whether to excite yourself with PNG or have adventures with ICNS, go for it! Sometimes, however, we do not have much time to indulge in long cuts. From selecting photos to making sure that they are in the right format; copy and pasting to click and navigating buttons—don’t you think they are too much? So, if you prefer to set your Macbook home screen without exhausting yourself in all this process, we got you!
There’s a new MacOS application for your aesthetic convenience! With Style Kit, you are just a few clicks away from your dream icons! Style Kit can catch your minimalist home screen style, or whichever you want. You can also enjoy the benefit of browsing within the application to save time.
So, what icon styles do you wish to organize your Mac with? Playful lights of neon, affirmative clips of astrology, bold hues of black and white, and even the mood-boosting kawaii aesthetic—name it, rock it!
For more design inspo and icon packs, we would love to be with you!
Want to know how you can get custom and aesthetic folder icons for your Macbook? Don’t miss our next blog!
FREE DOWNLOAD STYLE KIT APP HERE Make sure to follow us on Instagram